
iE Calendar App
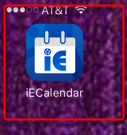
Tap the iE Calendar App to open the App.
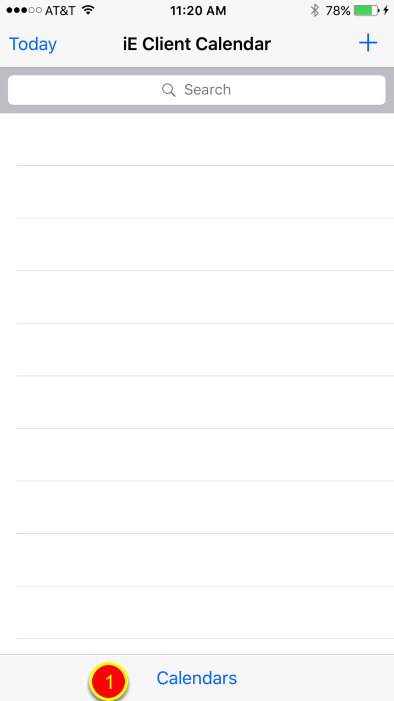
Tap "Calendars" (1) at the bottom to add the web calendar code you obtained from your representation, (Agent or Manager).
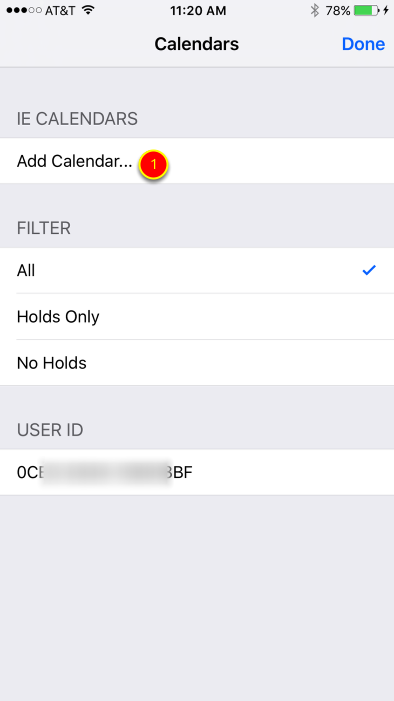
Click Add Calendar... (1) to enter the Web Calendar Code you obtained from you agent or manager.
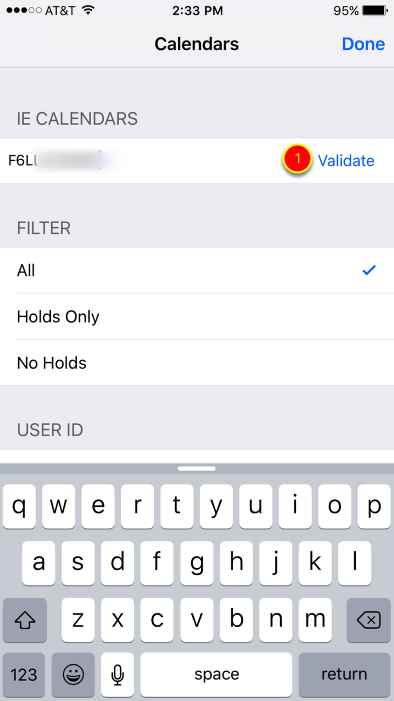
After pasting it in tap the Validate button (1).
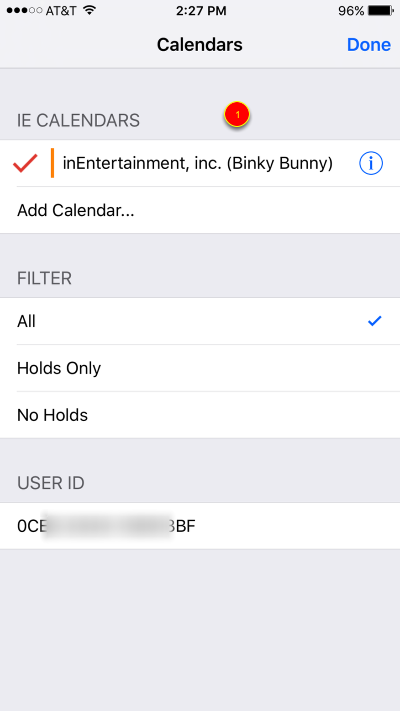
If you have entered the code correctly a red check mark will appear the name of the calendar, (Your Representative Company and Your Name) will appear.
Tap the "I" Info button (1) to access the settings for this calendar.
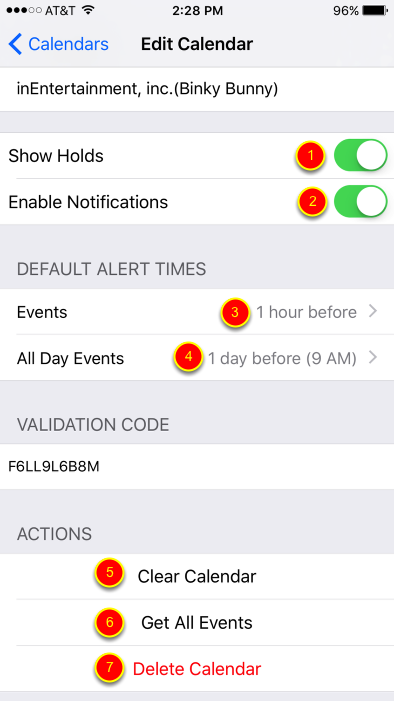
If you want to see "Holds" entered by your Agent or Manager slide the indicator to green. (1)
If you want to be notified when new items are added to your calendar by your Agent or Manager turn on the "Enable Notifications" feature. (2)
You can be alerted to an upcoming "Events" like auditions and set how far in advance you want to be notified. (3)
If you have "All Day" events like bookings and want to be notified before those you can set an alert time here. (4)
Tap the "Clear Calendar" button to clear off all the previously downloaded events from the calendar, if there is an issue with duplicates or mistakes. (5)
"Get All Events" to re-download the events from your reps server. (6)
"Delete Calendar" will delete this web calendar and all it's settings. Use this if you have a new web calendar access code from your Agent or Manager. (7)
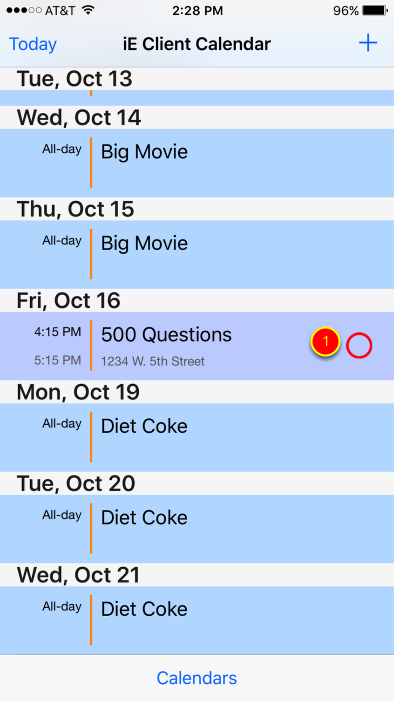
The Appointments, Holds and Bookings scheduled by your representation will show up as a list.
Appointments and Holds will display in the app with a small red circle on the right. After you have reviewed the event you can confirm it back to your Agent or Manager by tapping the red circle icon. (1)
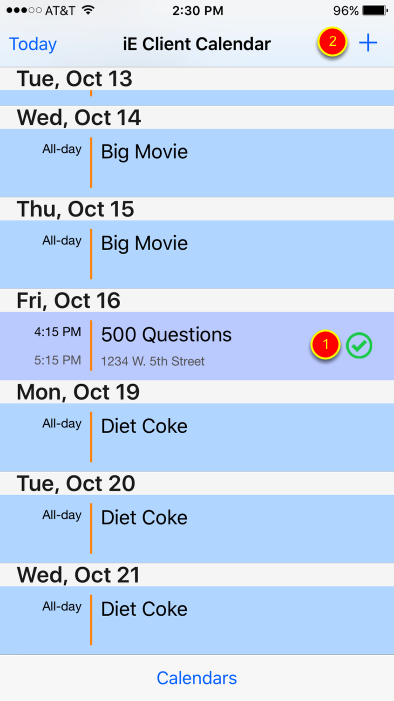
When the appointment has been confirmed to your Agent or Manager it display a green check mark. (1)
Tap the plus sign in the top right corner to add a "Book Out" event. (2)
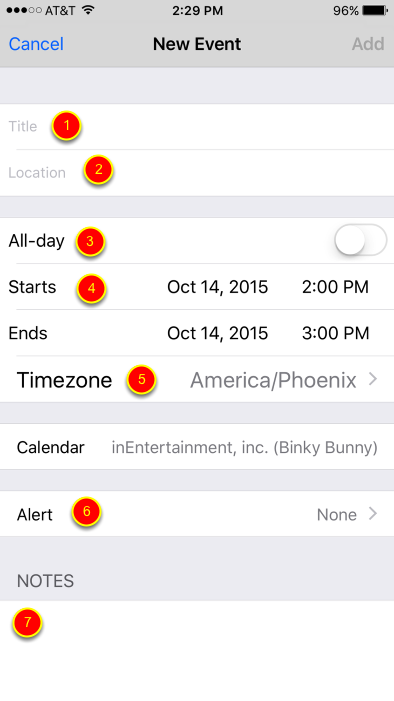
In the New Event screen...
Enter the "Title" of the event, i.e. Out of Town or Dr. Appointment. (1)
Enter a "Location" for the event, (optional). (2)
If you are booking out for for a day or more turn on the "All Day" indicator to set a date range like Oct. 14 through Oct. 29. (3)
If it's not an all day event use the "Starts" and "Ends" to indicate the time range you are not available. (4)
If your appointment is in a certain "Timezone" you can set that as well. And your Agent or Manager's calendar will display the correct time you are not available. (5)
Set an "Alert" to remind yourself of the event. (6)
Add "Notes" for the event that you and or your representative may need to know. (7)
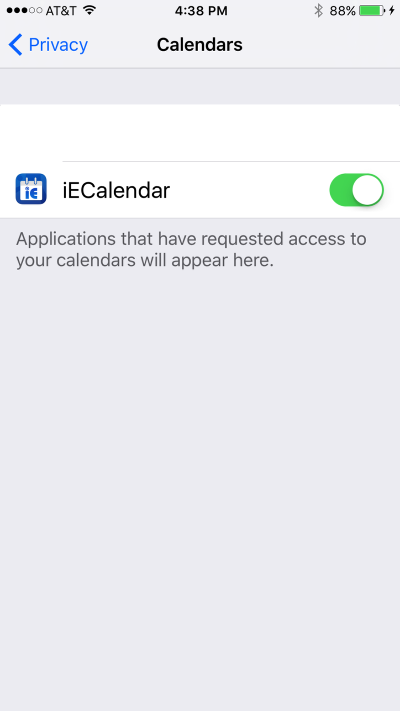
If you find that no events are syncing to your app. Go to the "Settings" app for the device then to the "Privacy" settings. Check the Calendar and Make sure the "iE Calendar" is turned on, (showing green).