Step 1
Open up a web browser and go to our website, inentertainment.com/downloads.
The first option on this Downloads page should be “Download iE for Mac.” Click the blue “Download Mac” button below this option. This should automatically begin download.
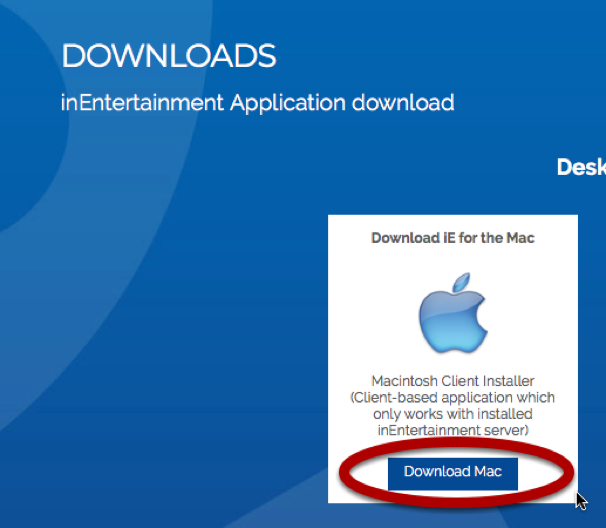
If prompted, save this file to your computer in a folder that you’ll know where to find it. Most browsers will automatically place it in your “Downloads” folder on the Mac. Navigate to the Finder on your Mac and locate the folder where you saved this installer. Then locate the downloaded “iE Software Installer” file. If it appears to still be a .zip file, double-click it to reveal the Installer app itself. Once you see the “iE Software Installer” .app file in your finder, right-click on it, or hold CTRL on your keyboard and click on it, to reveal a menu. Select “Open” from this menu.
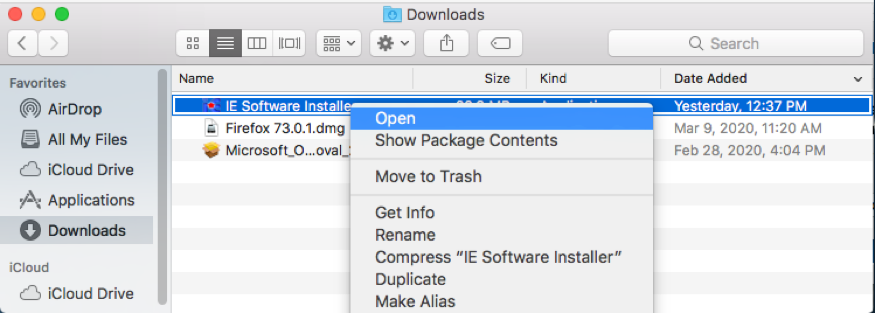
Once you select “Open” from this menu, you will likely receive a prompt from the Mac warning you that this app did not come from the App Store. You should be able to click “Open” on this warning to continue to the installer. In some cases, there may not be an “Open” button in this warning. If you don’t see an “Open” button on the warning, click “Cancel” on the warning and repeat Step 3.
You may also be prompted by your Mac at this time to grant permissions for iE Software installer and iE to access your internet connection and make changes to files on your Mac. Grant these permissions as “Allow” where prompted.
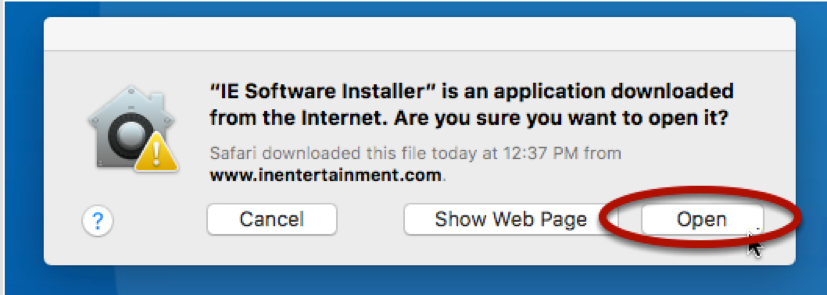
Once you’ve gotten the iE Software installer open, you should be looking at our “Software License and Support” Window. This window includes our full License and Support Agreement that you agree to by downloading the software.
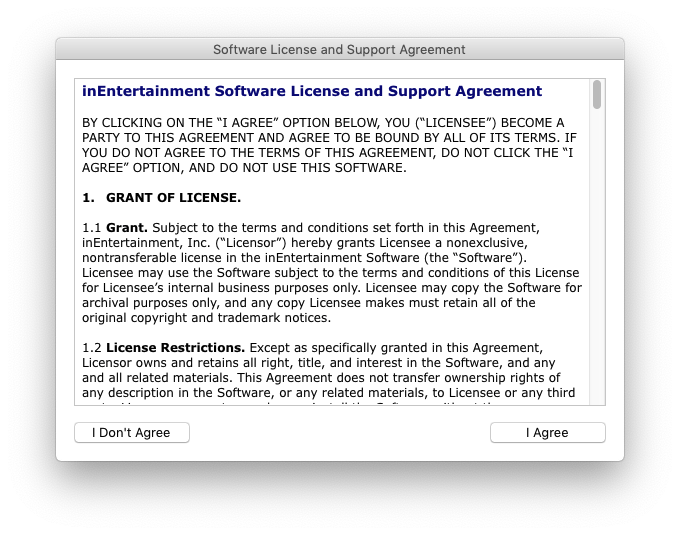
Once the install is completed (this will take a few minutes), you’ll be asked if you want to open inEntertainment. Click “Yes”
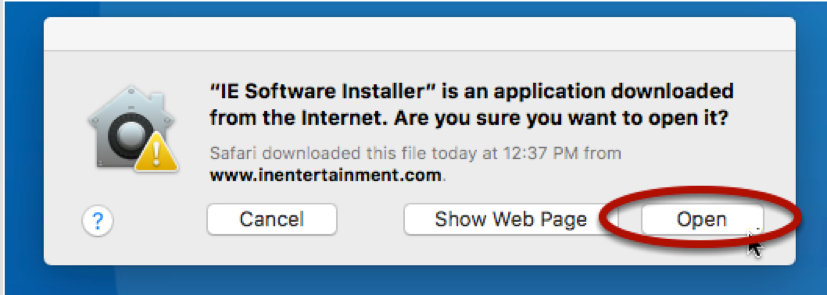
Another prompt will appear telling you that you need to define your iE Connection Details. Click “Continue”.
A “Host List” window will open with blank spaces for Company Name, Host Address, Database Name, etc. Please call us at the office or email us at info@inentertainment.com for these connection details.
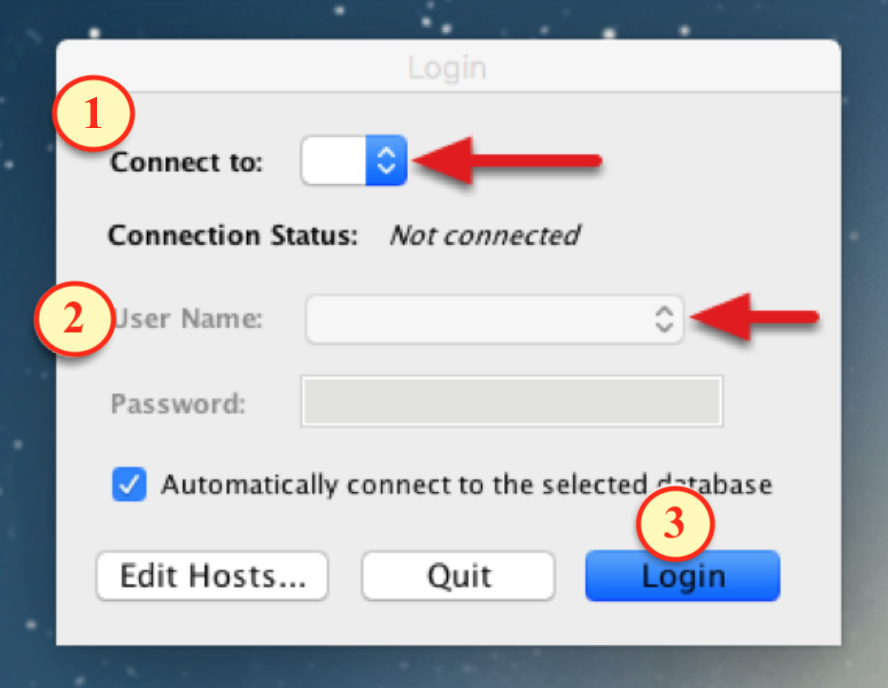
Step 7
Once your successfully logged in to iE, your Mac may ask you for further permission for iE to access your system calendar, finder, network connection, downloads, documents, etc. Please grant “Yes” or “Allow” on all of these permissions asks for iE; your iE stands to malfunction or receive partial/bad updates if it doesn’t have proper permissions assigned at these prompts.
